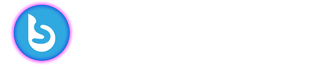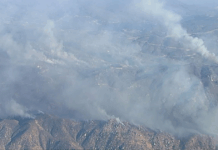Ever wondered about the type of plant you randomly find on your street? Or a breed of dog which doesn’t seem familiar? If that’s the case, you don’t need to guess anymore. This isn’t the ‘90s anymore. In 2022, we have the technology to point our iPhones at mysterious things and figure out what they are in seconds. You need to know how to use it.
The feature was added to Apple’s suite of products last year with iOS 15, iPadOS 15, and macOS 12 Mojave.
How To Search Real-World Subjects On iPhone?
1. Take A Photo
The first thing you need to do is take a picture of the subject you’re trying to learn more about, whether a plant, an animal, or a landmark. If you already have a photo of the subject, that works just as well. Now, pull up the image in your Photos app, then look for a star next to the (i) at the bottom of the screen (you might need to tap the image once for this option to appear).
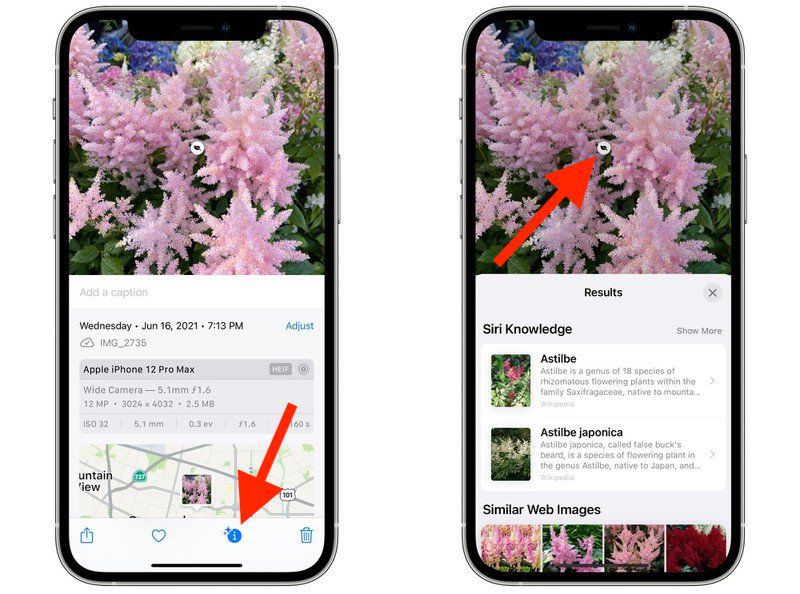
2. Find The Lookup Option
If there’s a star attached to the (i), that indicates Photos can use Visual Look Up on this image. If there’s no star, it either can’t identify the subject, or the image isn’t good enough to work with.
Read More: 6 Phones You Can Buy For Amazing Underwater Photography
3. Look For Information
If there is a star, tap the (i). Here, you’ll see the typical expanded information options you usually do, with one crucial difference: “Look Up.” Depending on the photo’s subject, you’ll see different icons and titles for Look Up. For example, If you took a photo of a dog, you can see a paw print icon next to the word “Dog.” But that’s not all tap Look Up, and your iPhone will give its best guess about the dog’s breed.
4. Results
In your results, you’ll see Siri Knowledge, which points to articles from sources like Wikipedia with similar images of your subject. If you’re looking at a landmark, you might also see its address, as well as contact information when applicable.
How To Use The Feature On IPad And Mac?
While the most convenient use case for Visual Look Up is definitely for iPhone, you can use the feature on your iPad and Mac as well. Sure, you’re more likely to quickly take a photo of something on your iPhone than on your iPad, but if you already have an image on one of these other devices, the (i) button is there to help you learn more about it.
Read More: Apple’s Magic Feature For Calls & Video Will Just Make Your Day
Stay tuned to Brandsynario for the latest news and updates.