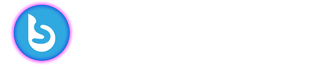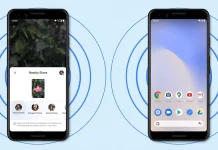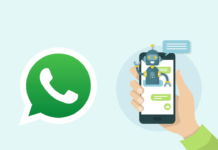The Samsung Galaxy S20 series is one of the best flagships to hit the shelves. The series includes three variants, the Galaxy S20, S20+ (plus), and the S20 Ultra.
In a nutshell, the significant difference between all three is the size of their display and a few features.
However, before you get down to rooting your Galaxy S20, there are a few things you should know.
What Is Rooting?

Many Android users want to root their smartphones; it is like getting hold of the administrator access to the device.
Unfortunately, there are also risks associated with rooting. The majority of the time, Android phones are not designed to be embedded. A user can easily cause the entire system to crash if the wrong files are installed or if a malware ends up compromising the device.
Also, you must understand that applications such as Google Pay or other Banking apps refuse to work on rooted phones as a precaution.
Nonetheless, if you are 100% sure that you want to root your device, we will help. The following guide will help you root all three variants in the Galaxy S20 series. Be sure to go through each step thoroughly and read it at least twice before starting the rooting process.
Rooting the Samsung Galaxy S20 Series

The first device we will root is the Galaxy S20. It comes with a Qualcomm Snapdragon 865 chipset, a 6.2in dynamic AMOLED display, a decent triple camera setup, and 5G compatibility.
Step 1- Check Eligibility
Before we start the process, be sure that your device is eligible for the procedure. Note down the model and carrier code on a piece of paper. You can find the needed information in Settings > About phone > Software information.
Step 2- Enable Developer Mode
If your device is on the list, the next step is to enable the developer mode by going to About Phone > Software Information > Build Number. Tap on the build number precisely seven times to help the developer mode.
Once you have done that, go to ‘Developer Options’ and enable ‘OEM Unlocking.’ If your phone automatically reboots to the ‘Unlock bootloader?’ screen, you will proceed.
If not, turn the device off by holding Volume Down + Volume Up together while the device is connected to a PC or Laptop via USB. Release the buttons when you see a warning sign on the screen, and then hold the volume up button.
When you see the ‘Unlock bootloader?’ screen, confirm the action using the volume up button. Once done, the device will continue to proceed with the process. Keep in mind that it will factory reset itself.
Skip all settings and options when the device resets. Only connect to the internet via Wi-Fi or mobile data.
Step 3- Re-Enable Developers Option
You now need to re-enable the developer options by repeating step #2. If the OEM options are disabled, re-enable them.
Turn the device off once again by pressing Volume up + Volume down together while connected via a USB to a PC or Laptop. However, this time, you will only press the volume up button instead of holding down on it.
Step 4- Bootloading Successful/ non-successful
At this point, the device screen should enter the downloading screen. If the top left corner of the screen reads ‘OEM Lock’ and ‘Reactivation Lock’ and both are ‘Off,’ you have successfully unlocked the device.
However, if you have done something wrong or have missed a step, you will have to follow the steps. If it still fails to work, then your S20 series device is not supported.
Step 5- Download Official Firmware
To root the device, you must download the official firmware for your particular model and region (CSC). The CSC for your device is the last 3-letters you had copied down earlier, i.e., xxx_CHC; in this case, CHC is your CSC.
Once it has downloaded, extract the .zip files to your desktop, there should be five files altogether. If the version is the same as your current firmware, you can proceed.
Step 6- Extracting Boot (Kernel) Image
Extract the file boot.img.Iz4 from the firmware’s AP file. Then, create a new .tar archive using 7-Zip. Lastly, place the extracted boot.img.Iz4 inside it.
Once done, transfer the tar archive you created to your device’s storage. Launch the Magisk Manager and install it. Be sure to keep ‘Recovery Mode’ options off.
Then, choose the tar archive you created and click Next > Let’s Go. A patched file will be created, which you will have to transfer to your PC/Laptop. Put your Galaxy S20 device in download mode, open Odin on your PC/Laptop, and use the magisk_patched.tar in the AP slot. Click ‘Start.’
Your device will go through a flash and will reboot with Magisk root access installed.
Good luck! Stay tuned to Brandsynario for more news and updates.